Using Token2 programmable hardware tokens with Binance
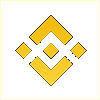 Binance is an online exchange where users can trade cryptocurrencies. It supports the most commonly traded cryptocurrencies.
Binance is an online exchange where users can trade cryptocurrencies. It supports the most commonly traded cryptocurrencies.Binance provides a crypto wallet for traders to store their electronic funds. The exchange also has supporting services for users to earn interest or transact using cryptocurrencies.
Two-factor authentication (2FA) is an optional security feature that requires you, the user, to provide two means of identification in order to access your account.
By default, Binance activates the Email Address Verification method as the primary 2FA method(most profile operations are accompanied by sending a verification code to your email).
Our programmable tokens can be used as a drop-in replacement for TOTP authentication apps(such as Binance/Google Authenticator) , so it is quite easy to use Token2 programmable tokens to secure your Binance account.
The guide below will show you the steps for enabling MFA using our programmable tokens.
Requirements:
• A Binance account• Any of the Token2 TOTP programmable tokens
• An app for provisioning the programmable tokens (NFC burner or USB Config tool, depending on the model). The list of compatible apps is available here.
Step 1. Enable a 2FA method
1. Log into your Binance account and click 'Profile' then 'Security'.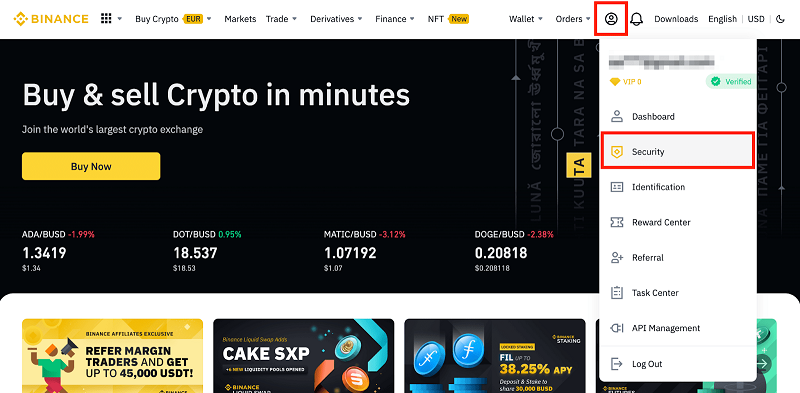
2. Click 'Enable' next to 'Binance/Google Authenticator'.
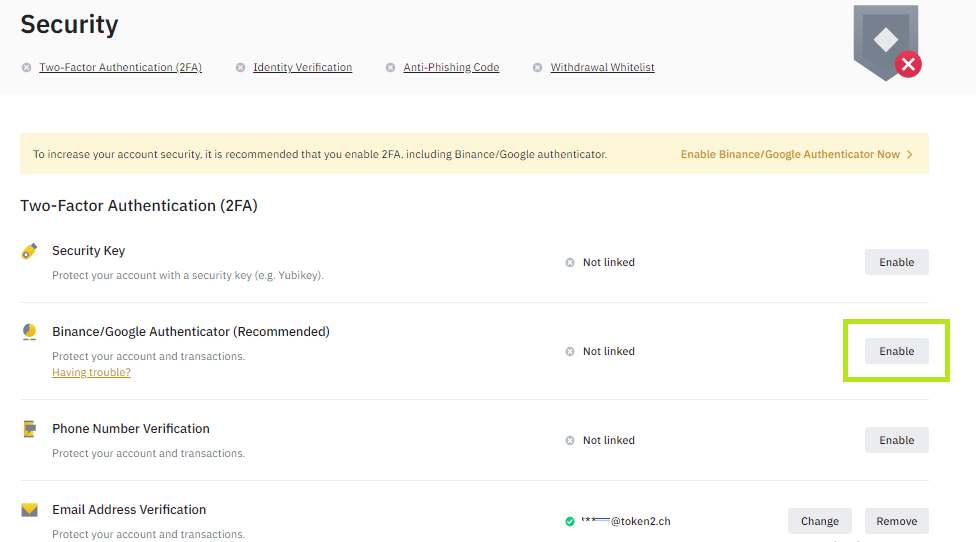
3. You will be redirected to another page. This page contains the details necessary to obtain the Binance or Google Authenticator apps.
We do not need to pay attention to them because we are going to use hardware tokens.Click 'Next' to continue.
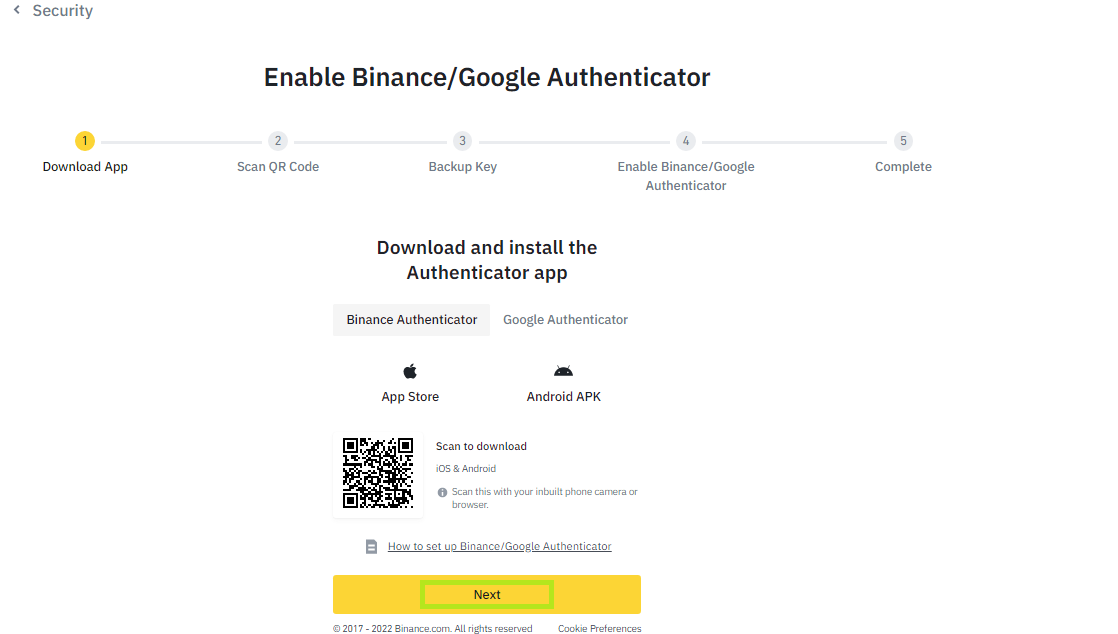
4. A QR code will be displayed in the browser that you will scan using one of the provisioning tools in the next step.
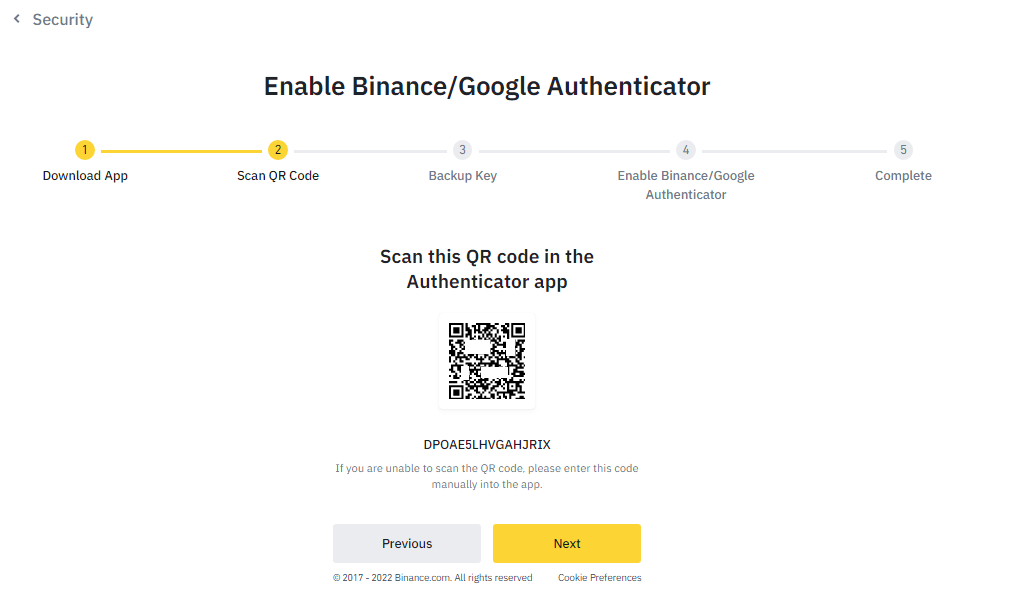
Step 2. Provision the token
- Launch the NFC burner app on your Android device and hit the "QR" button

- Point the camera to the QR code shown on the account page. Upon a successful QR scan, the camera window should disappear
- Turn on the token and touch it with your phone (make sure it is overlapped by the NFC antenna) and click "Connect" on the app
- Upon successful connection, click the "Burn seed" button (the button will become active only if NFC link is established).

- A message box similar to the one below will be shown upon successful completion

Follow the steps below to perform setting the seed for your token using Windows App.
1. Launch the exe file, then select the NFC device from the drop-down list and click on "Connect". You should see a message box notifying about a successful operation.
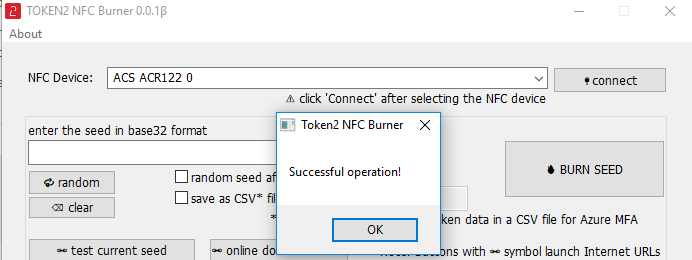
2. Enter or paste the seed in base32 format, or use one of the QR scanning methods to populate this field
3. Place the token onto the NFC module and wait for its serial number to appear.
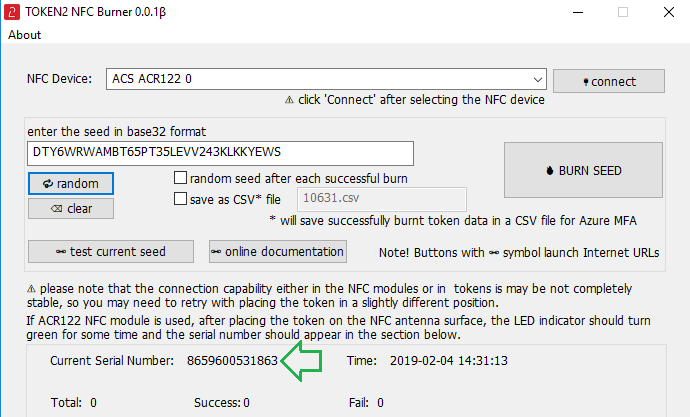
4. Click on "Burn seed" button. A log entry with the serial number and "Successful operation" text will be logged in the log window.
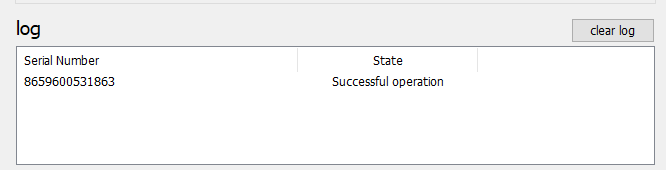
- Launch the NFC burner app on your iPhone device and hit the "scan QR" button

- Point the camera to the QR code shown on the account page. Upon a successful QR scan, the camera window should disappear and the seed field will be populated with the hex value of the seed. Touch the Burn button to continue.

- When an NFC prompt similar to the one below is shown, turn on the token and touch the top of your iPhone with the token.

- A message box similar to the one below will be shown upon successful completion

Please note that the procedures above are shown only as examples and are valid to single profile TOTP tokens only. The procedure for multi-profile and USB-programmable devices are similar but slightly different
Step 3. Verify the OTP
After the token provisioning is done, turn the token off and back on. Click 'Next'. After you will see a page with Backup Key. Save it in the security location.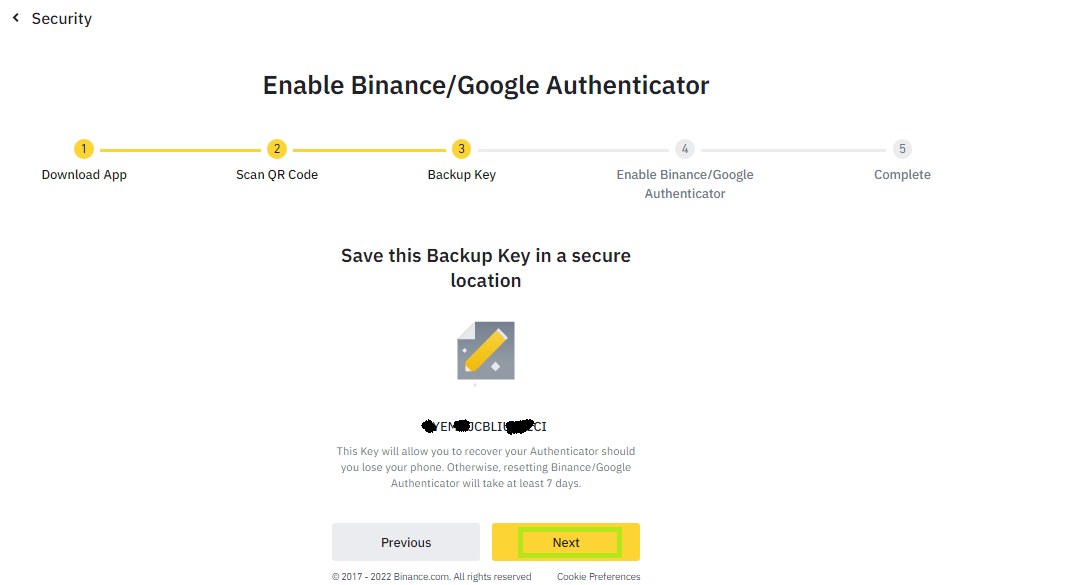
Click 'Next'. You will be redirected to a page that verifies your account. It will ask for 2 different OTP codes:
•Email Verification Code. This OTP code will be sent to your registration email address.
•Authenticator Code. Enter the OTP generated by the hardware token and then click 'Next'.
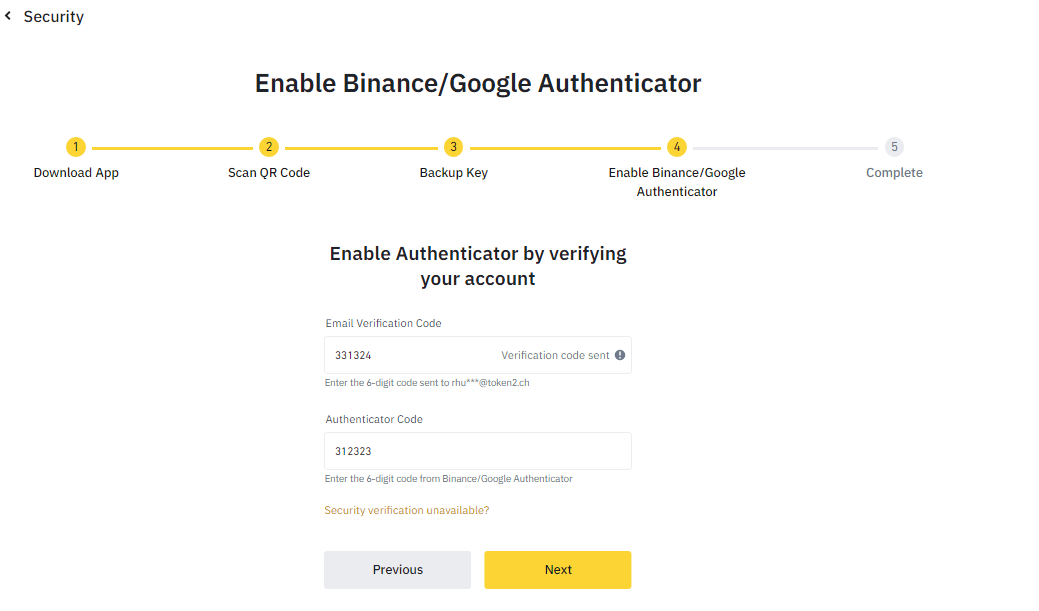
Now you have successfully enabled Token2 programmable token to protect your account.
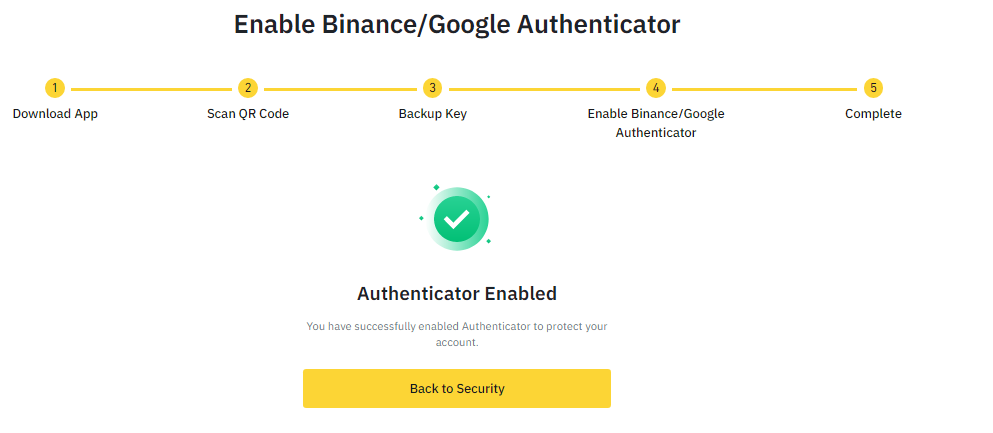
Subscribe to our mailing list
Want to keep up-to-date with the latest Token2 news, projects and events? Join our mailing list!
