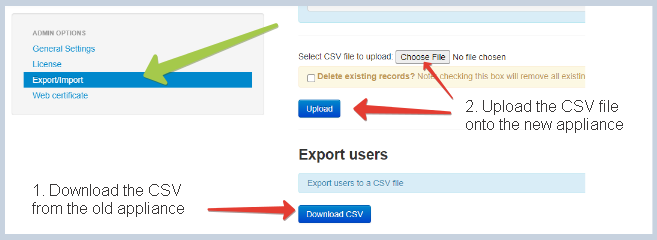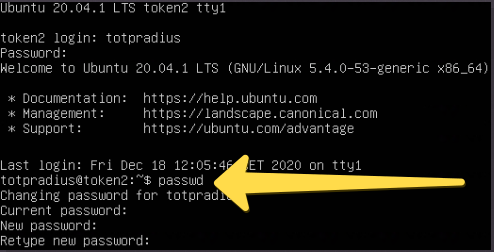TOTPRadius - Installation and initial configuration
TOTPRadius is deployed as a software-based virtual appliance that runs on two hypervisors: VMWare ESXi and Microsoft Hyper-V. Upon request, virtual appliances for other hypervisors can be provided. It is free to use with up to 5 users. You need to obtain a license to increase the number of allowed users.Download
Download one of the versions from the download page. The appliance is available in 2 versions:
- VMware OVA format. In addition to VMware vSphere (ESXi), OVA format can also be imported and used with Oracle VirtualBox
- HyperV Appliance. A zip file with the virtual machine exported from a Hyper-V host. Requires Hyper-V v.10 or higher (Win10 or Win2016/2019). For earlier versions, create the VM manually with default settings and connect the IDE0 to the VHDX file in the archive. No further configuration changes are required
Installation
Import OVF to VMWare or VirtualBox
TOTPRadius is deployed in standard OVF format. Follow usual OVF import procedures to install the appliance.
Import VM to Hyper-V
TOTPRadius has been tested on standard Windows 2012 R2 and Windows 2016 and 2019 based Hyper-V hosts and has been exported using Hyper-V manager. To import, unzip the downloaded archive to a location visible from Hyper-V manager and import the appliance. Initial configuration of the appliance Power on the virtual machine and open its console.
XenServer
While there is no official image released for XenServer, a number of clients managed to import and use the VMWare image by editing the grub options in the boot menu to make the root file system /dev/xvda1 (what XenServer looks for) instead of /dev/sda1 (what VMware presents).
RAM and vCPU
The exact parameters of the VM instance depends on the hypervisor and the planned load. We recommend having at least 2 vCPU and 1GB of RAM assigned.Initial configuration
Once imported and started, the appliance will boot and launch the initial configuration wizard. Please note that this wizard is only available from the console and allows changing the appliance's IP address. If the network is configured with DHCP available, the appliance will show the assigned address. You can open the IP in a web browser to access the web admin panel.
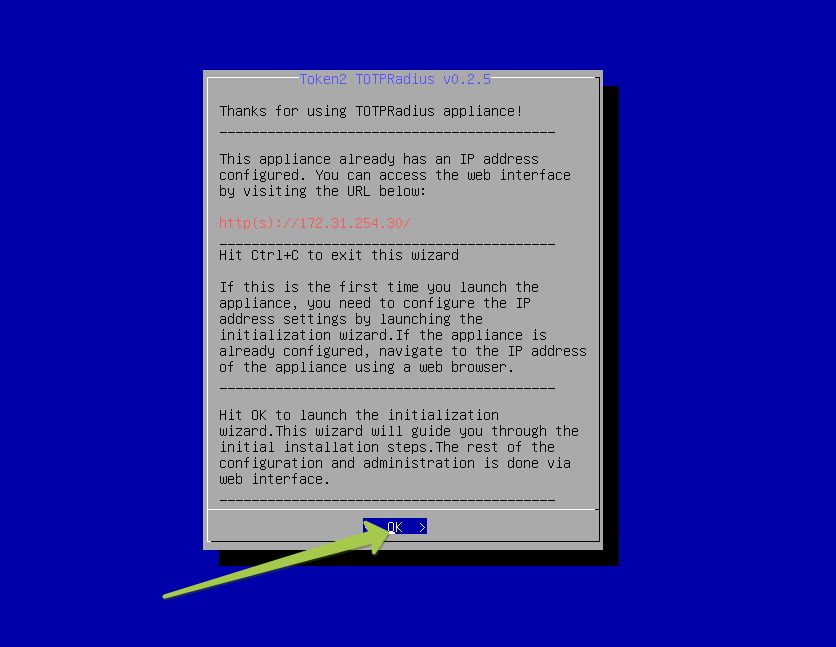
Complete the configuration by filling the requested information, such as hostname, IP, Subnet and DNS servers.
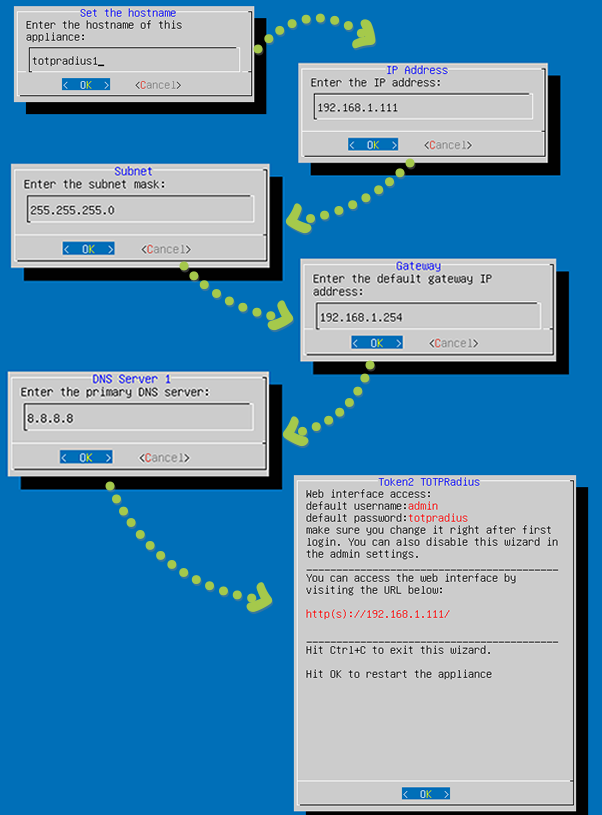
Hit "OK" at the last window to complete the process. The appliance will restart to apply the new network configuration. If there was a mistyped address during the configuration, you can always rerun the wizard again - it will be available from the hypervisor console unless disabled in the Web interface. You can press "Ctrl+C" to exit the wizard and proceed to regular Linux login prompt.
Admin Web Interface - first login
Once the configuration is completed, navigate to the IP address set during the initial configuration (or assigned by DHCP) and log in using default admin credentials (default username : admin, default password : totpradius).
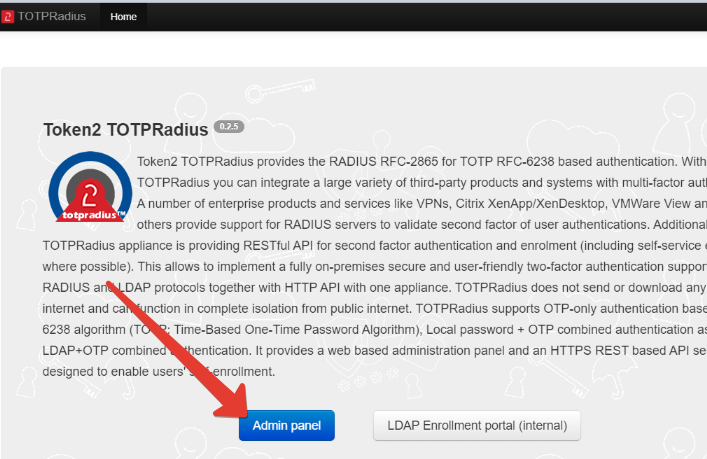
Upon initial login, the system will ask you to change the Web admin and console (ssh) password. Once this is done, you can proceed with the configuration by clicking on "Settings".
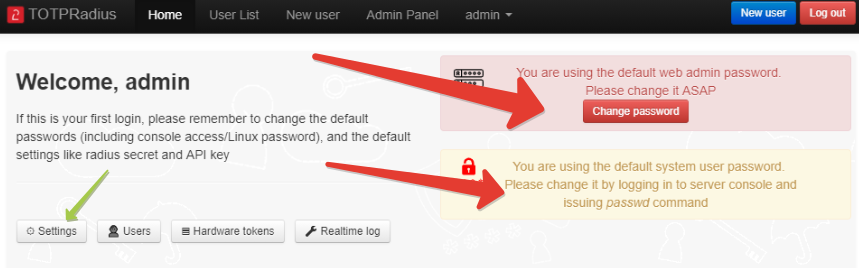
You can change the Web admin password directly on the admin panel by clicking on "Change password" button.
The system password should be changed from the console:
- Open the console and close the configuration wizard by pressing Ctrl+C
- Log in using default credentials (username: totpradius, password: totpradius)
- Issue passwd command and enter the new password
Important: installing any additional service or application is not permitted nor supported!
Admin panel - overview of the important settings
All the settings of TOTPRadius appliances (except IP and console password) can be configured via the admin Web interface. Each setting has a description that are displayed when clicking on the question mark icon next to it as shown on the example below.
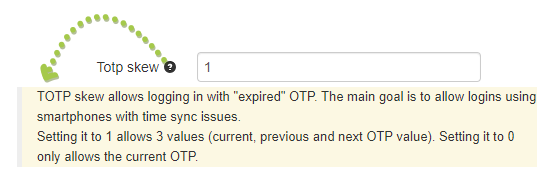
In this section, we will bring your attention to only some of the settings that are important and need to be adjusted before you start using the appliance in production.
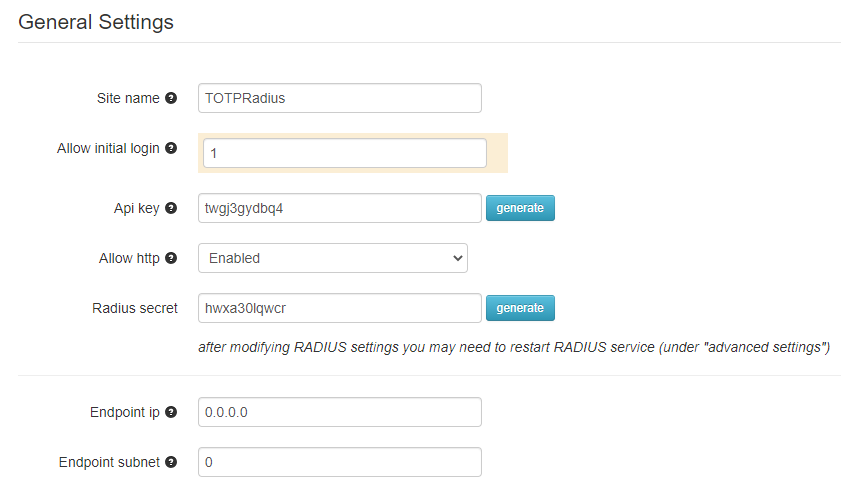
Allow initial login
Pay attention to "Allow initial login" value. If set to a non-zero value, first n RADIUS attempts will be accepted even if the password or OTP provided as a password is wrong. This is needed for allowing users to log in for the first time and enroll their second factor independently without using the public web portal (i.e. via Citrix XenApp with Netscaler configuration). If such self-service methods are not planned to be used, keep this value as zero.
API Key and Allow HTTP
API key is used to access the API interface to check or enable 2FA as well as to allow user database replication from this host to slave appliances. This key is used for different integrations, including ADFS credential provider and WordPress 2FA. If you have already configured the web certificate for your appliance, you can set Allow HTTP as "Disabled" - this will ensure the API endpoint is accessed via secure HTTPS protocol only.
RADIUS Secret
This is the "shared secret" parameter used as a part of RADIUS authentication scheme and is required to set up the endpoints that will authenticate users against TOTPRadius. The RADIUS Server reads the shared secret and ensures that the Access-Request message is from an authorized Client.
Endpoint IP and Subnet
If you want to further restrict access to RADIUS authentication, you can set the Endpoint IP and subnet to a range that you expect the authentication messages to come from (i.e. your VPN Server/ Meraki MX / FortiGate etc.). Having these values as 0.0.0.0 (IP) and 0 (subnet) will allow any connection as its source.
Start testing
Important: The appliance come with no users (only sample hardware tokens exist, but no users), so you need to manually create your users (if you are not using API or self-enrollment portal) to start testing as described below.Testing the authentication
After the virtual appliance has been installed and configured we recommend testing the authentication using the included RadPing utility. RadPing can be downloaded from the index page of TOTPRadius web interface.
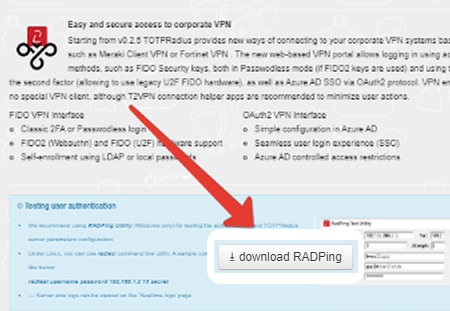
Follow the steps below to test the appliance using RADPing:
- Log in to TOTPRadius Web interface and make sure the system is configured in OTP-only mode (no Local Passwords or LDAP Proxy is activated). This is needed only for the test scenario we describe below and can be changed later if needed.
- Create a new user in TOTPRadius Web interface (click on New User button and enter a username)
- A QR code will be shown right after the user has been created : scan it with your TOTP app (for example Google Authenticator or Microsoft Authenticator)
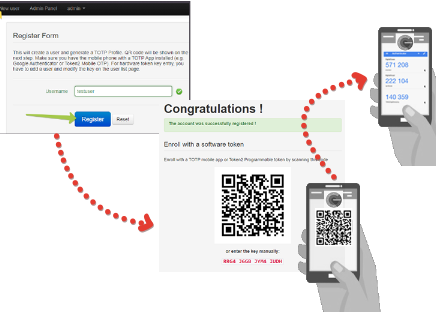
- Launch RADPing utility and fill the values as shown in the example below:
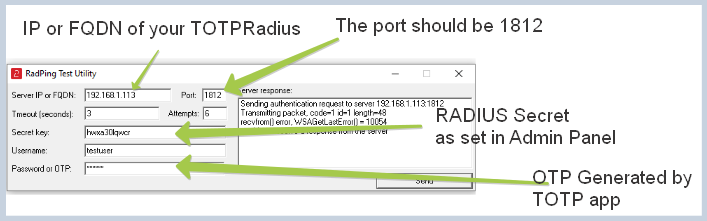
- After filling the fields, click on "Send" button to start the test
- If the "Allow initial login" parameter in the admin panel is left as 0, the response should be "Answer-Reject" if wrong OTP is entered and "Answer-Accept" if OTP is correct
What to do if OTP is not accepted?
If you are constantly getting a "Reject" response in most of the cases the reason is related to time synchronization. The current server time is shown on the footer of the web interface (and is updated dynamically).
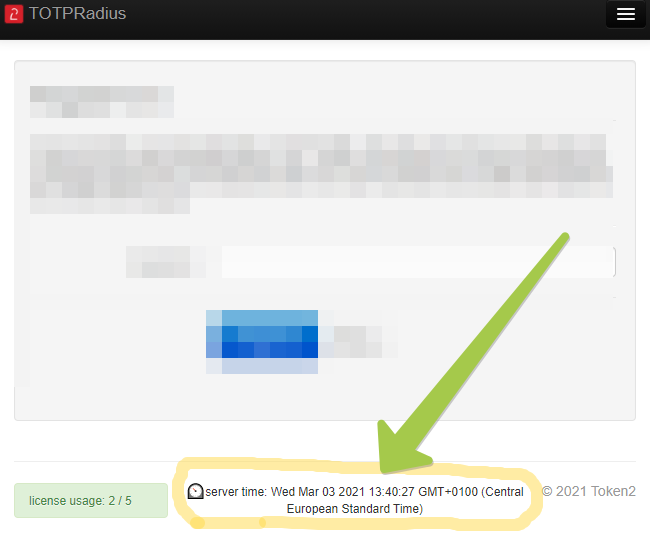
If the date, time or the time zone you see in the footer is inaccurate, you need to correct this in the server settings :
- Log in to TOTPRadius Web Admin portal and navigate to Admin Panel (General Settings) page
- Click on Advanced Settings part and scroll down to Server timezone form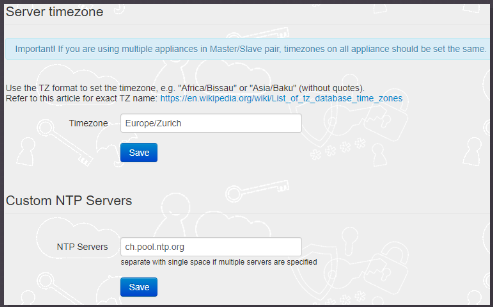
- Set the timezone name (it is set to Swiss timezone by default) according to tz database names as listed here
- You can also set a custom NTP server (normally this is not needed if your hypervisor is configured to sync time on virtual machines)
About
Installation and configuration
- Installation and initial configuration
- Network configuration
- Migrating from older versions
- LDAP Configuration
- Azure AD Configuration
- Self-service enrollment portal
- Web and LDAPS Certificates
- Syslog configuration
- Single-factor authentication exceptions
- Slave appliance mode
- Dynamic RADIUS Attributes
Integration guides
Blog
16-09-2025
Token2 PIN+ Keys Now Supported by MojeID at High Assurance Level
 MojeID, the Czech national digital identity service operated by CZ.NIC, has officially added Token2 PIN+ security keys to its list of devices accepted for the high assurance (úroveň záruky vysoká) level.
MojeID, the Czech national digital identity service operated by CZ.NIC, has officially added Token2 PIN+ security keys to its list of devices accepted for the high assurance (úroveň záruky vysoká) level.
18-07-2025
Windows 11 Update KB5062553 Breaks FIDO2 Security Key Management
 A recent Windows 11 update — KB5062553 — appears to have introduced a critical issue affecting FIDO2 security key management. Update as of 12 September 2025 – This issue is resolved in Windows 11 24H2 (build 26100.6584, KB5065426).
A recent Windows 11 update — KB5062553 — appears to have introduced a critical issue affecting FIDO2 security key management. Update as of 12 September 2025 – This issue is resolved in Windows 11 24H2 (build 26100.6584, KB5065426).
27-06-2025
Token2 PIN+ Bio3 Now Available
 Now Available: Token2 Bio3 – The First Biometric FIDO2 Key with Dual USB-A/USB-C Interface and iOS Fingerprint Management
Now Available: Token2 Bio3 – The First Biometric FIDO2 Key with Dual USB-A/USB-C Interface and iOS Fingerprint Management